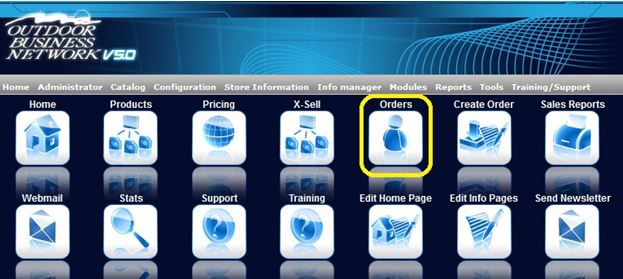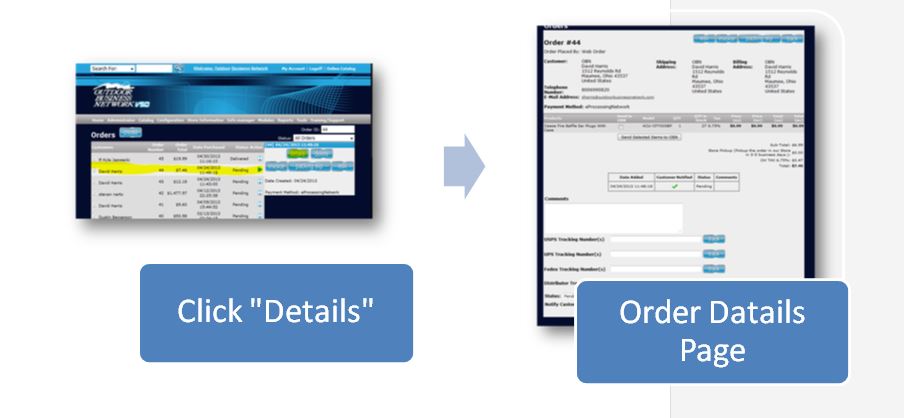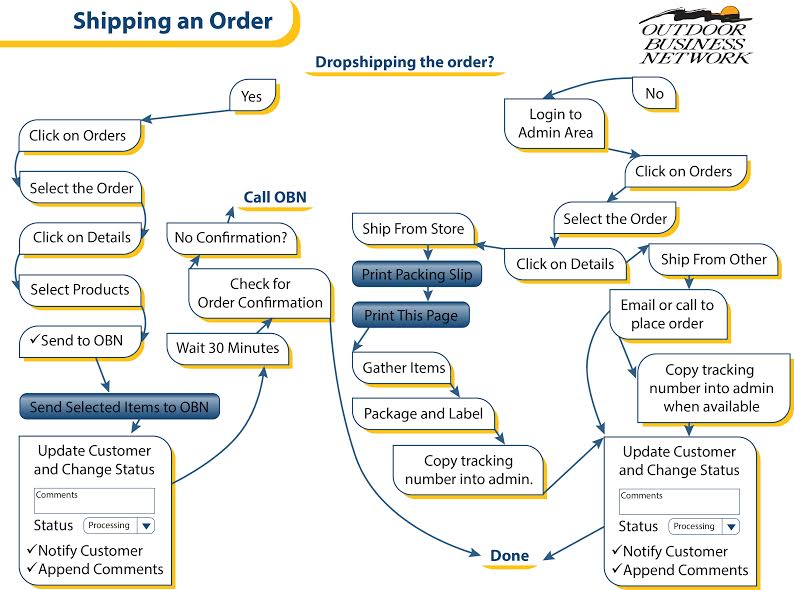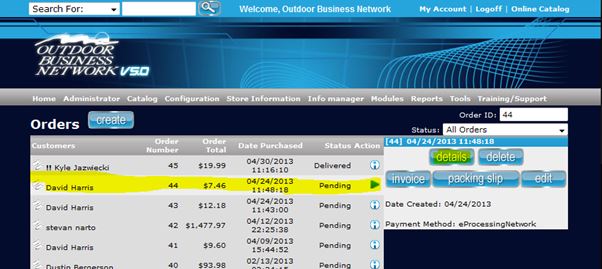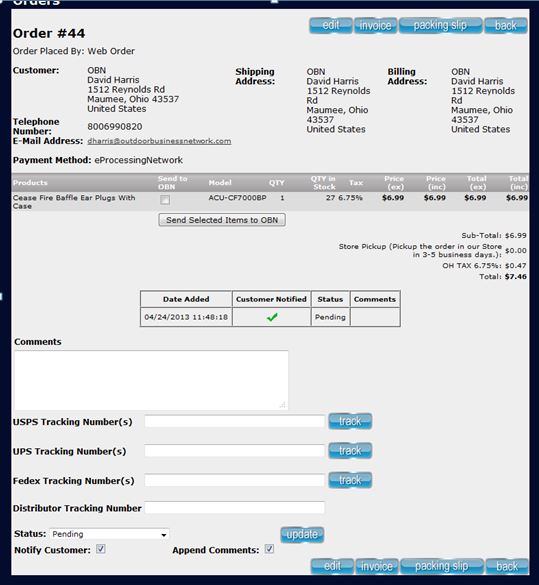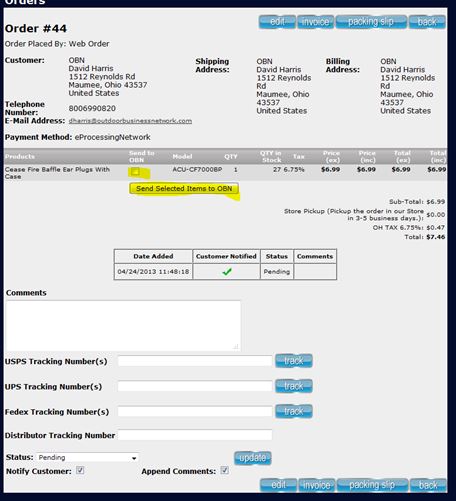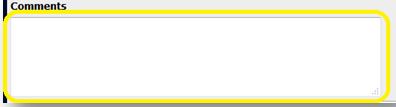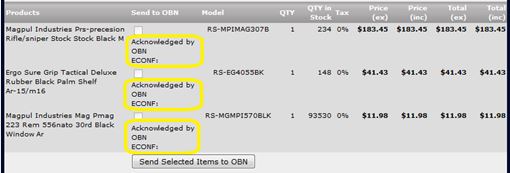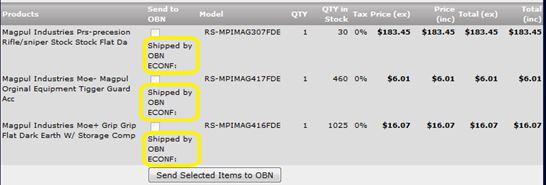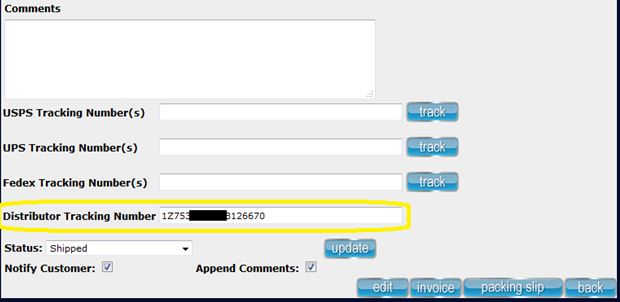There are three ways you can ship your order: Drop Ship, Ship from Your Store, or Ship from Somewhere Else. The following tutorials will lead you through step by step the process of how to ship your order to your customer.
The graphic below is a brief overview of the entire process but you can read more in the tutorials that follow.
Continue reading...
Store Information>Orders in the grey bar (hover mouse over the area so learners can see) OR you can get in the easy way the quick link "orders" icon in the main admin area.
- Now you can see your new action.
- It shows the date of your action, whether the customer was notified or not, the new status, and the new comment attached to this action.
9) Now you can back out, see your status change on the orders page, and log back in later to see if your order has been confirmed by the distributor (about 30 minutes).
Part II
After the distributor confirms their acceptance of your order is when you will know for sure that the order will be shipped by the distributor. This status should appear within 30 minutes of you pressing the submit button.
10) Click "Details" again. You’ll know if your distributor shipped your products by what is says in the gray-shaded items ordered area.
11) First, you will most likely see one of two outcomes:
a) "Acknowledged by OBN" under the checkbox for each item. This simply means that your order has been acknowledged by your distributor but has not yet shipped.
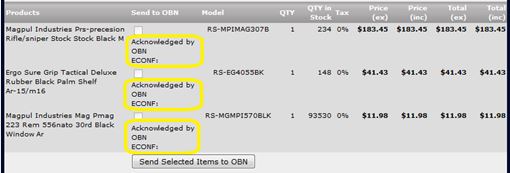
b) Or it might also display an error or rejection message.

- To avoid having your order rejected, never drop ship firearms, items that are not legal in certain states, or any international orders.Those types of orders need to be called or emailed in and shipped to your store.
- Also be sure to process orders in a timely manner. The longer you wait the more chance of someone purchasing a hot item before you. It is possible for things to go out of stock at the distributor while you are waiting to process an order. In this case the order would get rejected because the item is no longer available.
12) If there is no error or rejection message, after the distributor ships the item you will see the following:
a) Notice that instead of saying “order feed moved to obn” it should now say "Shipped by OBN".
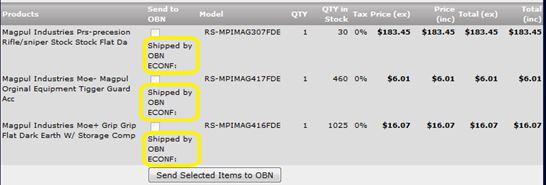
Note: The statuses may contain some slightly different wording depending on the distributor.
b) Scroll down, and you will see a tracking number in the Extra Tracking Number box.
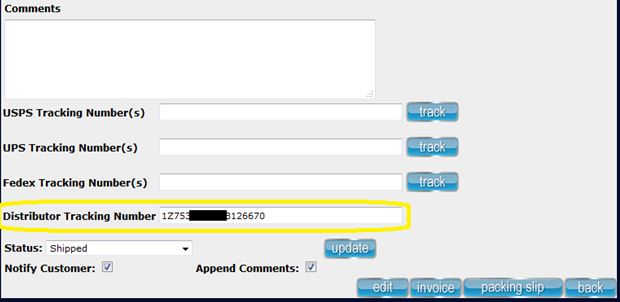
Note: This tracking number is automatically sent to your customer when the distributor makes it available. To change the status of your order you must do so manually.
13) Now that you know that your order has been shipped you might type a comment for your customer in the Comments Box.
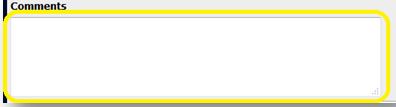
14) Change the status again to "Shipped".
Note: Changing the status is important as a form of communication not only to yourself, but to your colleagues and your customers if you choose to notify them
15) Keep the Notify Customer box checked (if you want the customer to receive an email notification of the new status/comments) and click Update.
16) Now the order is finished. If you click Back you can see the status change on the orders page to "Shipped".
B. Ship from Your Store
1. In the Admin area, choose the quick link to "Orders"
2. Find the correct customer order, activate it, and choose the "Details" button.
3. Once you are into the orders details page, choose the blue "Packing Slip" button at the top right of the screen.
4. Gather your items, package them in the box with the invoice, and ship the items to the customer.
5. Copy the tracking number you are using from your shipping method into the order details page where appropriate.
6. Update the customer by changing the status, comments, and check "notify customer" and "append comments".
C. Ship from Somewhere Else
1. In the Admin area, choose the quick link to "Orders"
2. Find the correct customer order, activate it, and choose the "Details" button.
3. Once you are here copy the customer information into an appropriate format to be sent to the person or company from which you are ordering the item(s).
4. Order the item(s) and make arrangement for them to be shipped to your customer.
5. Copy the tracking number you are using from your shipping method into the order details page where appropriate.
6. Update the customer by changing the status, comments, and check "notify customer" and "append comments".